Setting up a Not for Profit Organisation
For some the manual may be helpful to look at first, Charity or Church Treasurers Manual
The system supports charities and not-for-profit entities that are subject to the Charities SORP (Statement of Recommended Practice) 2015. This includes Funds handling, Compliant Statement of Financial Activities SOFA 2019 (FRS102) reports and a broad range of supporting functions that include an integrated payroll and role based access control. If using the payroll, each employee will need to be allocated to a Fund, likewise if the asset or operating lease ledgers are used assets and leases will need to be allocated to a Fund.
The charity may produce SOFA reports on an accruals basis, Income and Expenditure, and/or on a cash basis, Receipts and Payments.
See Overview of Charity Regulation for some additional information on the compliance framework in the UK.
The process of setting up a Not-for-profit is launched from the Add menu.
Add - Not for Profit Organisation
A screen form with six tabs is displayed. To move between the tabs click on a tab directly.
- Charity details tab
- Operating details tab
- Accounting options tab
- Optional features tab
- Billing, concessions and usage tab
- Anglican Church Options
- Dealing with Church Collections
Check Lists
To help in setting up one of the following check lists may be useful:-
- Creating a Charity (Not for Profit) Organisation - Check List
- Creating a Church Organisation - Check List
- Creating an Anglican Church Organisation - Check List
Charity Details Tab
A charity registered in Great Britain will be subject to a particular charity regulator. Select the appropriate regulator from the list in the drop-down. The information is used in any gift aid filing.
- Charity Commission for England and Wales
- Charity Commission for Northern Ireland
- Office of the Scottish Charity Regulator
- None/Excepted Charities
Some charities are 'excepted' from charity registration. This just means they do not have to register or submit annual returns. Apart from that, the Charity Commission regulates them just like registered charities and can use any of its powers if it needs to.
A charity is excepted if its income is £100,000 or less and it is in one of the following groups:
- Churches and Chapels belonging to some Christian denominations
- Charities that provide premises for some types of schools
- Scout and Guide groups
- Charitable service funds of the armed forces
- Student unions
In practice, some of these charities' income is below £5,000, the normal threshold for registration, so they would not have to register anyway.
More information on Excepted Charities is available from this link to HMRC www.gov.uk
Enter the Charity Regulator Number.
Where the charity is also a company enter the Company Number that appears on the certificate of incorporation issued by The Registrar of Companies. Once a valid number has been entered and stored the COMPANIES HOUSE button will access and display certain information stored by companies house and the relevant fields on the profile can be updated directly.
The Charity name is entered and the Trading Status is usually selected from the drop-down as Active, Principal Purpose of the charity is also entered.
Enter the date the charity commenced, The tab also requests the dates of the current trading financial year. Note that periods of more or less than 12 months can be entered.
Enter the registered office details.
Operating Details Tab
The next tab asks for details of the Operating Address. Note that the tab has a short cut to accept the registered office address as the trading address if they are the same. The Country field has the impact that where it is the same as a Customers country then the country address line on sales invoices and credit notes is suppressed as unnecessary.
If entered phone numbers, web address and email address will also appear on sales invoices and credit notes.
Accounting Options Tab
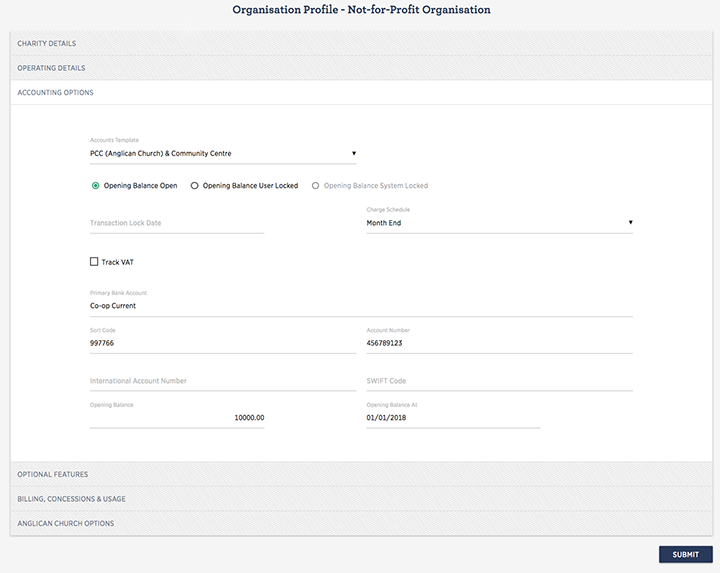
On the Accounting Options tab select the appropriate Accounts Template for your organisation. You may add, amend and delete accounts at a later date if necessary.
The Opening Balance Lock State is available for the user to ensure that once opening balances have been entered, they are not inadvertently altered. The user may check the User Locked box to stop any changes being made with the Opening balances menu The closed state may also be reversed by rechecking the Open box. The lock state will be automatically set to 'System Locked' once a Year End Close has been performed. Note that this is a permanent locked state and the opening balances menu option is permanently disabled.
Transaction Lock Date allows a user to set a date that will prevent a transaction dated before the lock date being entered. This could be used to control accounting periods other than a full year and is usually used in conjunction with an accounting advisor. If the date set is earlier than a closed year-end date the lock date will be ignored.
Charge Schedule, if you wish to run monthly routines to keep your depreciation and lease accounts regularly up to date, select a Monthly charge schedule. Annual will mean that the routine will only be run at the end of your year. Manual means that you or your advisor will have to provide the appropriate data manually.
If the organisation is registered for VAT then tick the Track VAT box. Further VAT details will subsequently need to be added via the VAT menu that will display when the profile has been submitted.
Complete the tab by entering the details of an initial bank account. This may be edited later or additional accounts added. Note that this account can be displayed on the remittance advice attached to sales invoices; this again can be changed later. Also entering an opening balance can be done now or later if preferred.
Note that once the organisation has been set up this tab is simplified, with Accounts template and Bank account details not displayed.
Optional Features Tab
The Optional Features tab allows the user to determine what additional features are required. Tick a box to make the feature available.
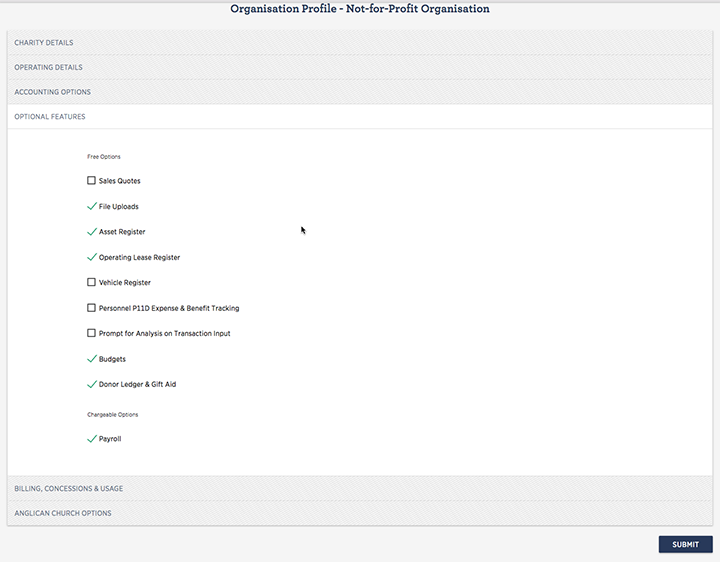
Note a Payroll menu will appear in the main menu if this option is selected.
Billing, Concessions and Usage Tab
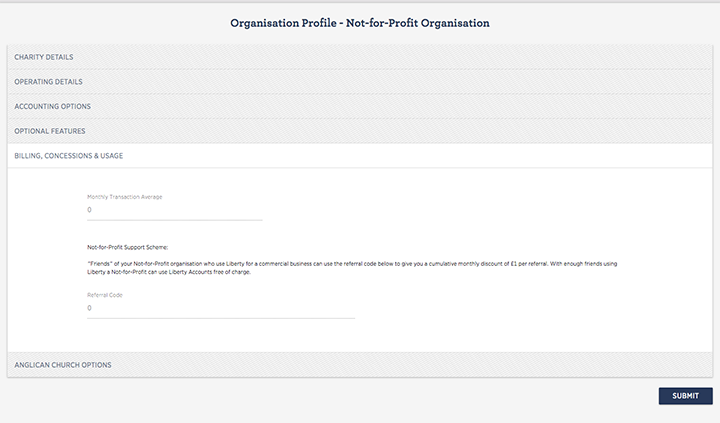
Where appropriate, a user name is selected to send the sales invoice for the Liberty Accounts service. The history of invoices sent to the entity is available from the INVOICE HISTORY button.
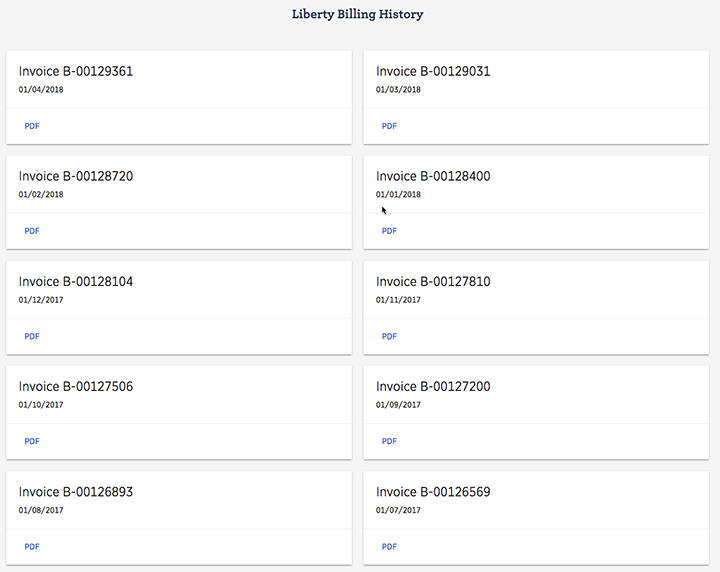
The Alternative Billing Email address allows a direct user ,not via a Liberty Accounts partner, to specify a different email address for the monthly invoice from Liberty Accounts to the one specified by the primary user in their user profile. For example you may wish the invoice to go directly to your bookkeeper.
Average monthly number of transactions posted is displayed as a measure of system usage.
A concession exists to allow Not-for-Profit entities to benefit from a referrals scheme.
Anglican Church Options
In the specific case of an Anglican Church, a dedicated Parish Return report is available. For completeness some pieces of information are required and they are entered and stored on this tab.
When all information has been entered as required click on SUBMIT to complete.
Dealing with Church Collections
Most churches will have at least weekly collections of cash, cheques, gift-aid envelopes and perhaps card reader postings. This topic Regular Church Collections and Un-deposited Funds offers some help for dealing with the mix of income in an efficient manor for both the user and the system.