Instant Trial Guide for Not-for-Profit Organisations
Introduction
Welcome to your trial of Liberty Accounts cloud accounting software for commercial and not-for-profit organisations.
Before looking at the features of the software we will start by providing some basic tips in the use of the software.
Cloud solution
As a cloud software solution Liberty Accounts is operated through standard internet browsers e.g. Chrome, Firefox, Edge and Safari.
Browser operation
As Liberty Accounts is operated through a browser then you can take advantage of browser quick keys rather than mouse clicks in certain situations.
Menu driven
Liberty Accounts is 'driven' through the use of the menus but also provides some quick action buttons. On the home page (the page you land on when logging in) these are accessed by clicking on the plus button on the right hand side of the invoice/bill ageing. So, for example, you can add an invoice through the menu option or the plus sign next to invoice ageing.
Less obvious menu items
On the extreme left and right you have two less obvious menus items (simply because they are not named). On the left you have 4 horizontal bars with options such as User Profile and the ability to add a new organisation. On the right you have the exit sign to close the file.
Visibility of menu options
Two things control what an individual user sees in their menu selection and those are:
- the options selected at organisational level; and
- the role (access level) defined for that user
Help menu item
Help is available in the menu and will return help for the page that you are on when clicking Help. If you want to navigate within the Help to another area you will find that the menu structure in the help follows that of the software.
Standard browser quick keys
Whilst there is no standardisation between browsers as a general rule the following is true:
- Chrome, Firefox and Edge will use [Ctrl] plus a letter
- Safari will use [Ctrl+Alt] [Cmd] or followed by a letter
e.g (F)ind would be [Ctrl]F or [Cmd]F. You can use the browser find function across the software but typically used where you might have a listing and you're looking for a specific value (number and/or text).
Other browser quick keys
On pages where you can add data such as invoices/bills/payments etc you will see ADD ITEM, UNDO ITEM, SAVE ITEM (and also SUBMIT). Again there is no standardisation between browsers but to (A)dd, (U)ndo and (S)ave then:
- Chrome and Edge - [Alt] and the bracketed letter
- Firefox - [Alt][Shift] and the bracketed letter
- Safari - [Ctrl][Alt] and the bracketed letter
The SUBMIT button
Use the SUBMIT button to confirm you have completed the entries on any given page. Any data entry page requires a SUBMIT for the data entered to be recorded on to the system i.e. SAVE ITEM will only save an individual line entry but this will not be recorded on the system unless you click SUBMIT.
Date for transaction entry
Where a date is required you can click on the calendar or manually enter the date.
When entering dates manually, a date guessing routine speeds up the input by taking the user input and assuming the missing month and or year based on the current date as the user leaves the field i.e. the date today is 30th October 2021
- User enters 15 or 15/ and tabs - field displays 15/10/2021
- User enters 15/9 or 15/9/ and tabs - field displays 15/9/2021
The Red +
On listings pages you will see a 'Red +' in the bottom right hand corner. The button provides quick add functions for the options that are relevant to the section you are reviewing e.g. a listing of bills and the red + would allow for adding a bill or payment. You can use these rather as an alternative to accessing through the menu.
This guide addresses the following topics.
- Tour of Liberty Accounts
- Beginning the Tour
- Adding an Additional Fund
- Allocating Income to a Fund
- Run a SOFA (Statement of Financial Activities
- Paying an Outstanding Bill
- Employee Expense Claim
- Payroll
- Running a Payroll
- Closing the Financial Year
- Continue to try out features
Tour of Liberty Accounts
A basic appreciation of Liberty Accounts can be achieved if the following working tour is undertaken. Note that some screens may show different information depending on the organisation type, but the principles of the transaction remains the same.
You do not have to complete it all at one session but sign in and out as often as you desire and just pick up from where you left off. Remember you can use any suitably specified Internet connected PC from anywhere, there is no need to be at your usual PC.
Return to the list of topics in this user guideBeginning the tour
From the first screen (entitled 'Your Accounts on Liberty') select the newly created Trial Organisation by clicking on the OPEN button adjacent to the organisation details. That organisational record is now opened and you are now working in that entity and and looking at the Organisation Home Page. The left hand side shows open sales invoices plus cash flow graphs with the right hand section showing open bills and underneath are key accounts that are typically monitored (these can be amended to your chosen accounts). Click on values to drill-down to see the transactions that make up the totals.
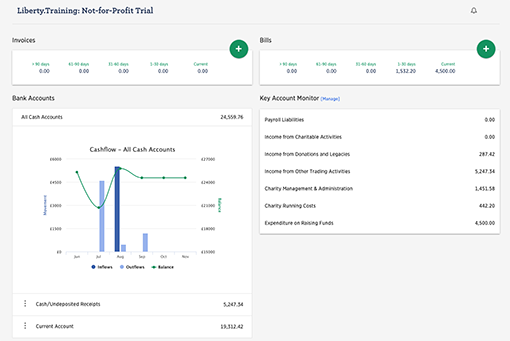
Note the symbol on the top right of the screen opens up a feature for adding, editing and reading notes.
Return to the list of topics in this user guideAdding an Additional Fund
Add a new fund to the existing funds from the Funds menu.
Funds - Add Fund
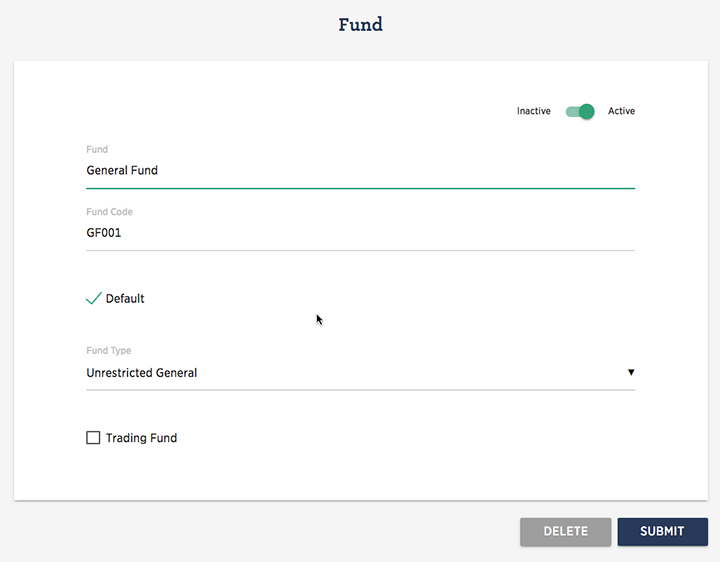
The Active box by default is ticked. Un-ticking will mean that whilst the details of the fund are on the system, and can be reported on, the name will not appear in data entry drop-down lists and cannot be selected.
Enter the fund name, note a fund code can be added and this can be used in file import activities.
The Default field is un-ticked; ticking this fund means that when transactions are entered this fund is automatically selected. Un-ticking would mean that the fund would need to be selected from the fund drop-down box on each transaction entry.
Each fund must have an associated Fund Type designation, selected from:-
- Unrestricted General
- Unrestricted Designated
- Restricted
- Endowment Capital
- Endowment Expendable
If the Fund is a Trading Fund that requires a trading income and expenditure report in addition to being reported in the SOFA (Statement of Financial Activities), then tick the box. By default it is un-ticked. When complete SUBMIT to store.
Return to the list of topics in this user guideAllocating Income to a Fund
A legacy and donation has been received that needs to posted. From the Income menu navigate to cash/card Takings.
Income - Cash/Card Takings - Add Takings Breakdown
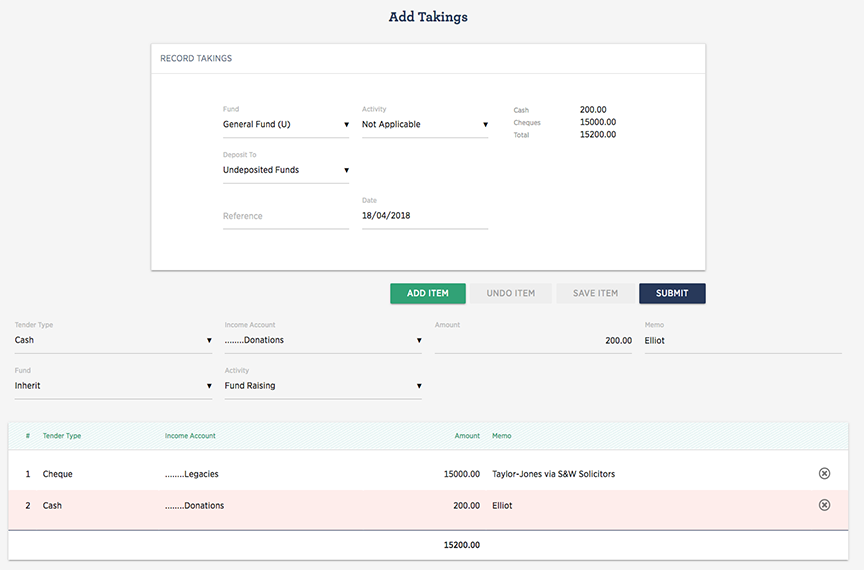
The legacy has been received as a cheque that will need to be subsequently banked, but for now post to un-deposited funds. Both the legacy and donation are for the general fund, so leave the default fund in the drop-down. Enter the details of the legacy transaction and click on SAVE ITEM then click ADD ITEM to enter the donation.
Select the Income account associated with the line item.
- If nothing is displayed either
- simply start typing an account name or ledger codeledger code and the system will provide a list of potential selections; choose the required account by clicking on it.
- or click the
 icon
icon - to display a list of document-type sensitive account possibilities. Note to change to other account-type options click the small down arrow at the base of the screen
- If an account is displayed
- In many instances once a counterparty (customer, supplier or employee etc) has been selected
the account box will display a default learned account. For other associated learned accounts
click the
 icon.
Note to change to other account-type options click the small down arrow at the base of the screen
icon.
Note to change to other account-type options click the small down arrow at the base of the screen
Note in this case the donation is being allocated to an activity by selecting from the line item activity drop-down. to complete.
To see the impact of this and other transactions run a SOFA report.
Reports - Statement of Financial Activities - Income & Expense
Return to the list of topics in this user guideRun a SOFA (Statement of Financial Activities)
From the Reports menu select Statement of Financial Activities
Reports - Statement of Financial Activities - Income & Expense
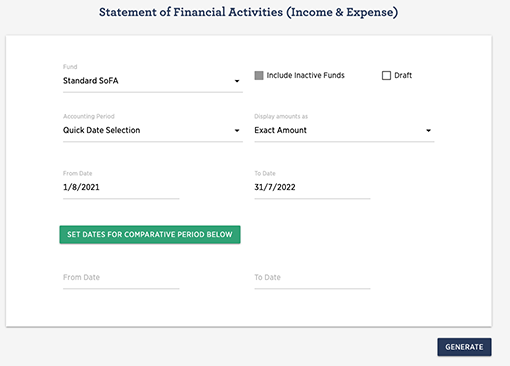
Click on GENERATE to prepare a screen displayed report. The user may drill-down on individual lines to see the underlying transactions. The report can also be downloaded in PDF, XLS, or CSV format. Alternatively you may save a copy of the report on Liberty to be viewed from the menu option:
Reports - Saved Reports
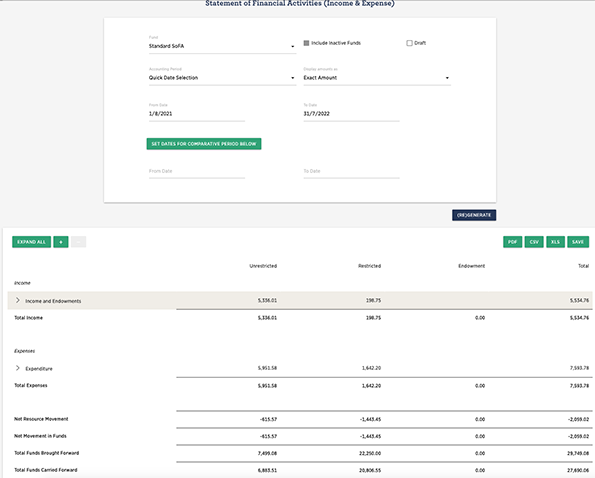 Return to the list of topics in this user guide
Return to the list of topics in this user guide
Paying an outstanding bill
A supplier bill is overdue by many days (30 or more) and needs to be paid immediately.
Use Pay Bills accessed via Expenditure menu.
Click on Community Food Supplies UK and the screen will present the bill(s) outstanding for that supplier.
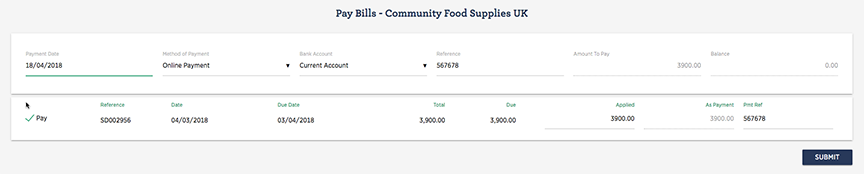
Accept the date (as today) and select the method of payment as an Online Payment Select the Current Account in the bank account drop-down. A reference may be entered if required. Tick the box against the bill being paid (in this case invoice SD002956 for £3,900.00). Click on SUBMIT to record the payment.
The screen returns to the list of suppliers with outstanding bills. A blue PRINT button is briefly visible on the top right of the screen this produces a printable remittance advice.
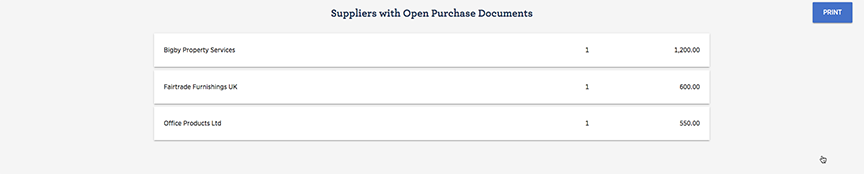
Note the remittance advice may also be printed from the lists of payments.
Expenditure - Payments & Transfers - from Action BOX adjacent to the relevant payment - Open - Print
To see the impact, go to Expenditure menu and select Bills/Credits Notes. Enter a From Date four months earlier and Status is ALL or CLOSED. The bill is now shown as paid and the transaction locked. On the Home Page the Unpaid Bills Aged Summary section has now been updated.
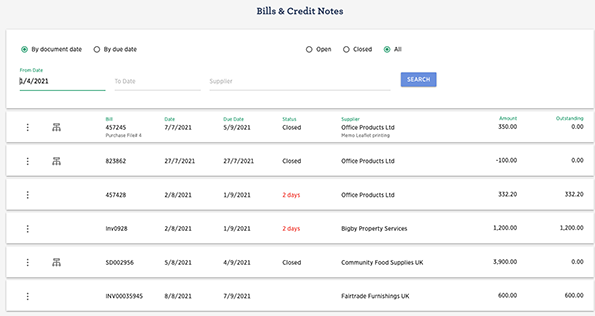
Note clicking on the network symbol will open up a dialogue showing the details of the payment allocation.
Return to the list of topics in this user guideEmployee Expense Claim
An employee expense claim (or a mileage claim where the employee is using their private vehicle for a business specific journey) can be recorded as a repayment to the employee either directly as a bank transfer, or if the employee is a director via the Directors current account or included with the net pay via a payroll run. A hard copy of the expense or mileage claim is available to be distributed (or signed off) to the employee. Expense and mileage claim are accessed via the Expenditure menu.
Expenditure - Add Expense Claim (or Add Mileage Claim)
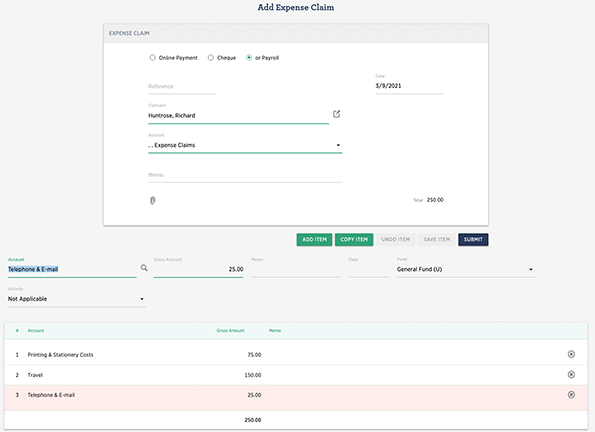
Select the method of reimbursement, in this case Payroll. Enter a reference if required and amend or leave the default date. In the Claimant field start typing 'hu...' to select the claimant, 'Huntrose, Richard'. In the Account drop-down choose Expense Claims. Click ADD ITEM; and start typing 'Printing and Stationery Costs' to select that account from the Account drop-down.
Account
The account drop down list is used to associate the line item of a transaction with an account from the chart of accounts.
- If nothing is displayed either
- simply start typing an account name or ledger code and the system will provide a list of potential selections; choose the required account by clicking on it.
- or click the
 icon
icon - to display a list of document-type sensitive account possibilities. Note to change to other account-type options click the small down arrow at the base of the screen
- If an account is displayed
- In many instances once a counterparty (customer, supplier or employee etc) has been selected
the account box will display a default learned account. For other associated learned accounts
click the
 icon.
Note to change to other account-type options click the small down arrow at the base of the screen
icon.
Note to change to other account-type options click the small down arrow at the base of the screen
The Gross Amount as £75.00. SAVE ITEM to confirm the line item and add additional lines. Click SUBMIT to record the transaction.
The expense claim can now be reimbursed in the next payroll run as an additional amount to the net pay. See below.
Return to the list of topics in this user guidePayroll
The system has a fully integrated payroll. The following is a very brief overview of it use. The current income tax year has been pre-set, and can be inspected by navigating to the Payroll menu.
Payroll - Configure Payroll - PAYE Settings
Some pay elements have also been set up in readiness to create a payroll. The pay elements are:-
- Staff Pay
- Expenses Claimed
These two may be inspected, amended or added to (for say an Overtime element) by navigating to
Payroll - Configure Payroll - Payroll Elements
Details of tax codes, employment dates and rates of pay for each employee have also been pre-set but can be reviewed and changed if required by going to the Manage Employee menu.
Personnel - Manage Employees
A screen is presented that lists all employees and by clicking the Action Menu offers access to their employment details:-
- Employee Details
- Covers contact details, cost allocations to funds and activities and auto-enrolment
- Payroll/Tax
- PAYE and National Insurance details, study Loans and additional information required by HMRC to comply with RTI regulations.
- Pay and Deductions
- Pay elements appropriate to the employee
- Pension
- Any pension scheme information for the employee
- Prior Pay
- Details of paye and National Insurance from previous employment in the tax year or transfer from another payroll system
- Loans
- Details of any employee loans being reimbursed via the payroll
- Court Orders
- Information relating to earnings attachment orders made by a court
- Learned Accounts
- Manage any default accounts associated with the employee on the system
Note: - When running regular payrolls pay data can be amended in a Quick Pay/Deductions screen and does not require a user to edit each employee individually.
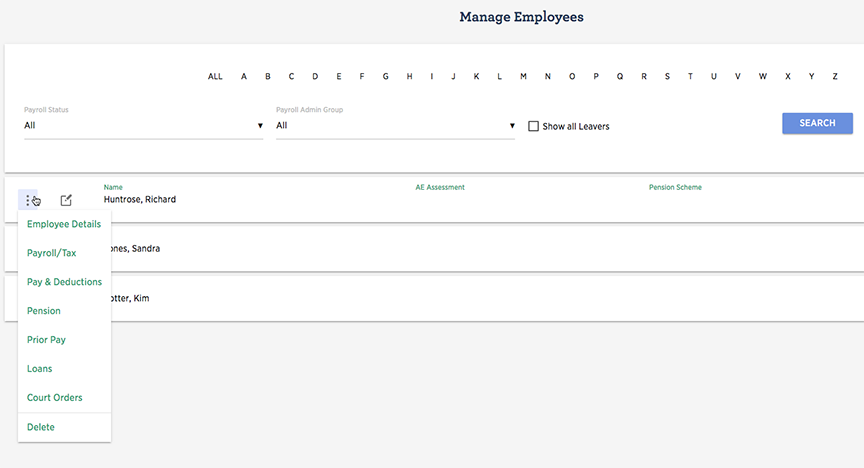 Return to the list of topics in this user guide
Return to the list of topics in this user guide
Running a Payroll
As all the necessary information has been pre-set, simply go to the Payruns menu and run the payroll.
Payroll - Payruns
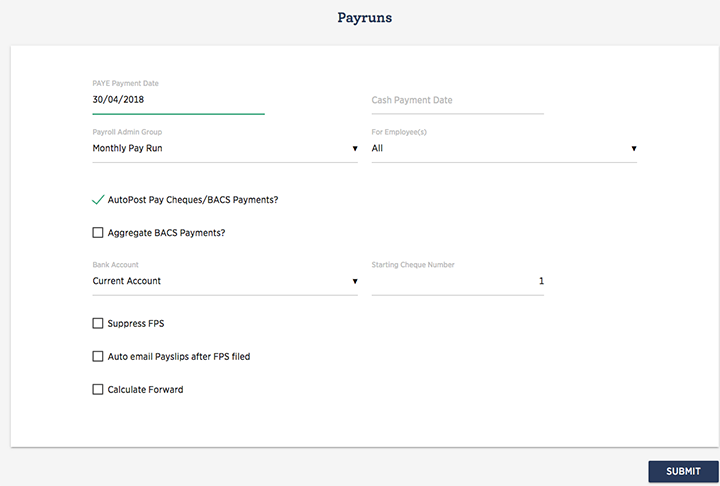
Enter a relevant PAYE Payment Date (in this case the Date Paid is the 30/04/2018). Click SUBMIT. The Payrun is now displayed in the redrawn screen.
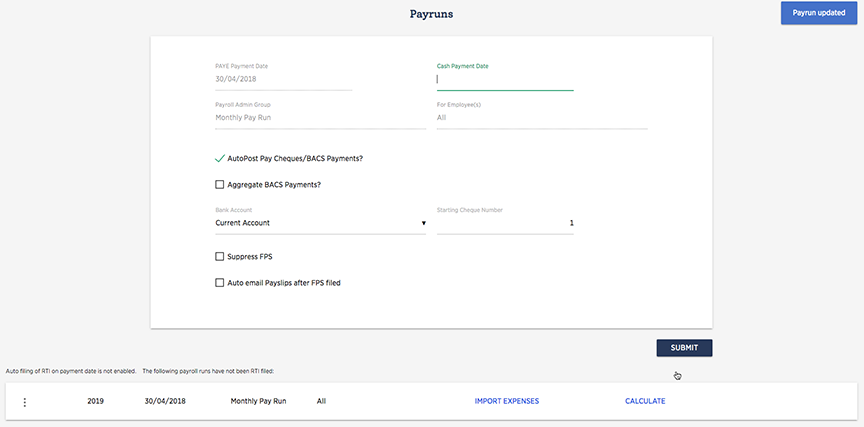
Now import the expense claim by clicking IMPORT EXPENSES and click Add to Pay the particular claim. Click SUBMIT.
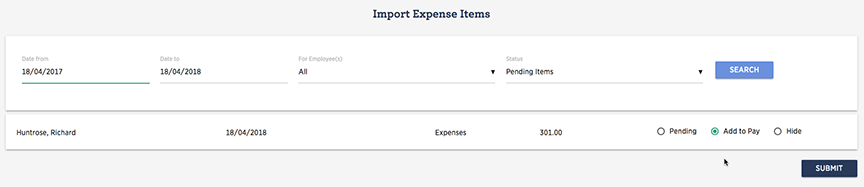
CALCULATE the payroll and the screen redraws again with the status updated and the FPS ready to file and close the payroll.
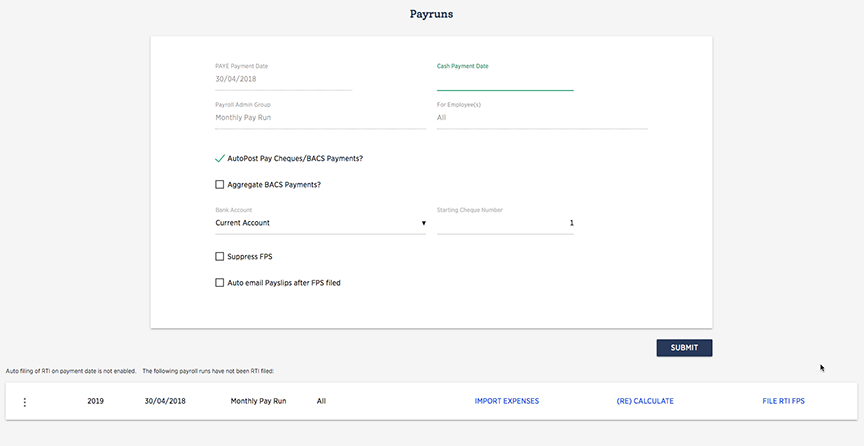
Navigate to reports for payslip and payroll run summary
Payroll - Reports - Payslips or Payroll Run Summary etc.
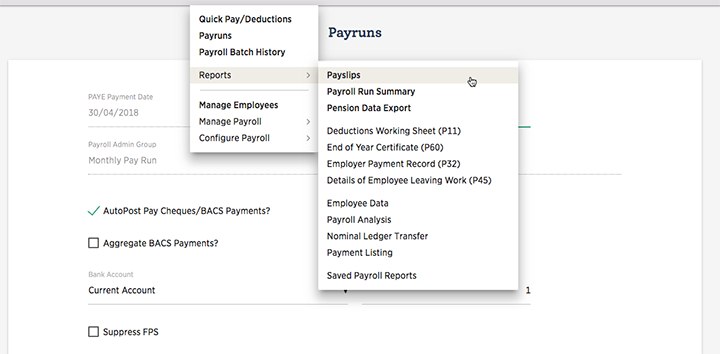
Have a look at the reports available including payslips, payroll run summary and P11 deductions work sheet.
Note further information of payroll and payroll processing is available from Payroll Overview
Return to the list of topics in this user guideClosing the Financial Year
The financial year ended on the last day of the month two months before the date of the creation of the trial organisation, e.g. if created on 5th April 2018 then the year ended on the 31st Jan. 2018. Whilst the New Year is available to record transactions entries for the old year can still be adjusted until closed after which no further changes are possible.
The year-end routine is accessed via the Control menu.
Control - Batch Jobs - Close Financial Year
A drop down box offers the year that is to be closed (pending year). Select this year and click on SUBMIT to continue. A warning is displayed; click OK to complete the routine. The system confirms with a message at the top of the screen and a batch run summary screen is displayed.
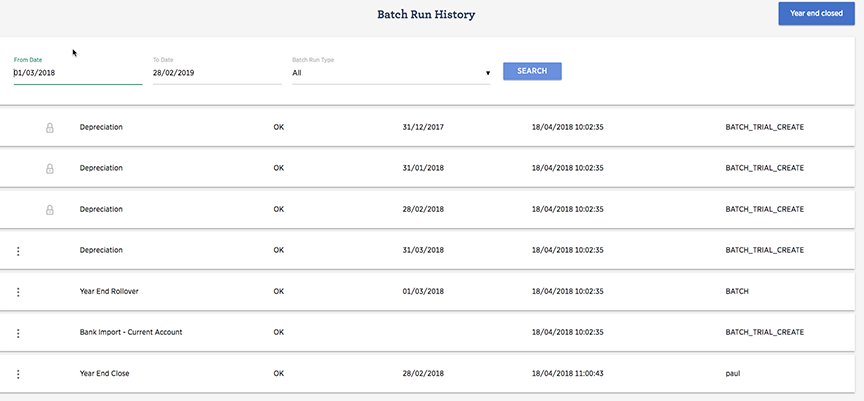
Items that were recorded in the closed year are now frozen, the status indicated by a padlock symbol. If an attempt is made to enter a transaction into a closed year, the system will prevent it. Staff with the appropriate access level will be able to enter a Journal to a closed year.
Return to the list of topics in this user guideContinue to try out features
Liberty Accounts offer a range of fully integrated features such as Bank Statement download, P11D Benefits and Expenses (with online filing through the Government Gateway for RTI payroll submissions and P11D?s).
To explore some of our other features that are not currently activated in the trial company then go to
Control - Organisation Profile - Optional Features
Tick the optional feature(s) you wish to explore and click SUBMIT.
Liberty Accounts recommend that you try out as many things as possible. The organisation is trial and is made available to experiment with without restriction. Help exists for all pages, click on the Help menu.
Don't forget that you can see and use your accounts from any suitably specified internet connected PC from any where, there is no need to be at your usual PC. Also remember two or more persons can be using your accounts from different PC's at the same time, so reviews of data and results with, say your clients or advisor, can be efficiently and readily completed.
Return to the list of topics in this user guide