Add Journal Entry
This screen allows a user to create and update journal entries.
The system provides the following types of Journal entries: -
- Basic Journal including a VAT journal
- Memorised Journal
- Reversing Journal
If the journal transaction should be included in a VAT return you must specify whether it is an input or output transaction for VAT purposes.
Completion of the VAT rate memo and VAT amount memo fields against the income/expense account does not trigger creation of a posting to the VAT control account as on other transactions. A line item must be posted to the VAT Control account if the transaction has a VAT impact. The amount of any posting to the VAT Control account should be the same as the total of the VAT amount memo column for VAT input/output journals.
Reference
Enter any reference to be associated with the transaction.
Counterparty
If appropriate you can use this drop down list to associate a journal with an employee, company/LLP member, or a tax authority.
To associate a journal with a customer or supplier simply apply the debit/credit to the trade debtor or trade creditor account as appropriate.
Some system generated journals will populate the value automatically e.g. share issue journals or wage payments recorded using the template wage payment journal.
Document Storage
If a document storage option has been selected on the optional features tab of the Organisation profile then a symbol is visible.
- Link to external document storage
- indicated by
 or
or
 if a link has
already been created. Click to view document, edit or delete the link.
if a link has
already been created. Click to view document, edit or delete the link.
- Attachment for internal document storage
- indicated by
 or
or
 if a document is already attached.
Click to view or delete.
if a document is already attached.
Click to view or delete.
VAT Status - Non Vat/Input/Output
If a journal has a VAT reporting impact and needs to be included in a VAT100 return it must be defined as either an input or an output for VAT purposes. See more below.
Click on ADD ITEM to start entering line items for the journal. Enter the first line item information and click SAVE ITEM. Repeat for each additional line item. Note the sum of debits and credit must be equal before the journal can successfully be SUBMITTED.
Account
The account drop down list is used to associate the line item of a transaction with an account from the chart of accounts.
- If nothing is displayed either
- simply start typing an account name or ledger code and the system will provide a list of potential selections; choose the required account by clicking on it.
- or click the
 icon
icon - to display a list of document-type sensitive account possibilities. Note to change to other account-type options click the small down arrow at the base of the screen
- If an account is displayed
- In many instances once a counterparty (customer, supplier or employee etc) has been selected
the account box will display a default learned account. For other associated learned accounts
click the
 icon.
Note to change to other account-type options click the small down arrow at the base of the screen
icon.
Note to change to other account-type options click the small down arrow at the base of the screen
Debit
Enter the debit amount for this item. Please be aware that the total of the debit amounts must equal the total of the credit amount for the transaction to balance.
Credit
Enter the credit amount for this item. Please be aware that the total of the credit amounts must equal the total of the debit amount for the transaction to balance.
External Entity
Select an entry from the external entity list to associate the item with an external entity, such as a customer or supplier.
In the case of a Not-for_Profit organisation each line item can also be analysed to a Fund and/or Activity as required. Where a commercial organisation is using Branches then each line item can be analysed to a Branch as well as an Activity. Note the default Branch or Fund is picked up from that shown on the analysis tab, but may be amended as required. See example below.
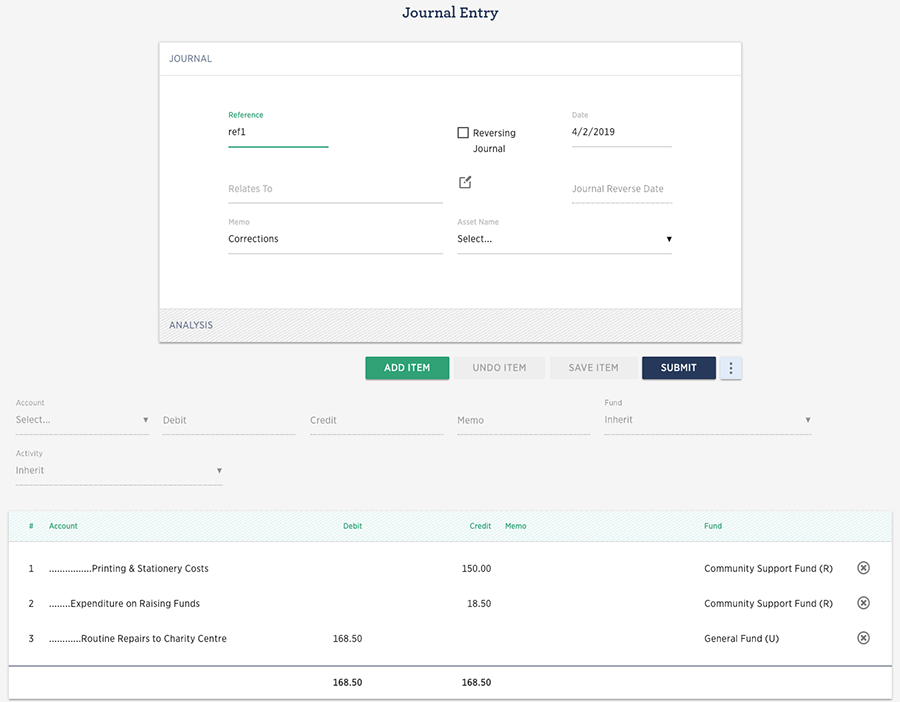
Journal to impact VAT
Select whether the VAT impact needs to be included in the output tax side (as a supply) by clicking the VAT Output (e.g. income) button or the input tax side (as an acquisition) by clicking the VAT Input (e.g. Expenses) button. If neither button is selected the transaction WILL NOT be reported on the VAT 100 return.
Enter any other information as required in a similar manner to the basic journal. When entering the line items of the journal ensure that the line item that contains the net value (to appear in either Box 5 or Box 6) has a VAT Rate Memo selected and therefore a VAT Amount Memo set. This drives the reporting of the transaction on the VAT 100 return. The amount to the VAT control account need to be entered as a line item on the journal to ensure that the journal balances. See the example.
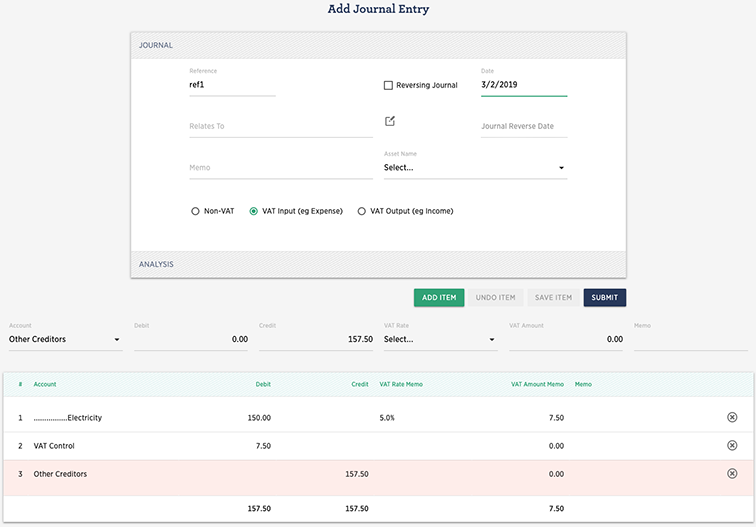
The VAT impact from the above Journal can be seen in the VAT transaction report extract.
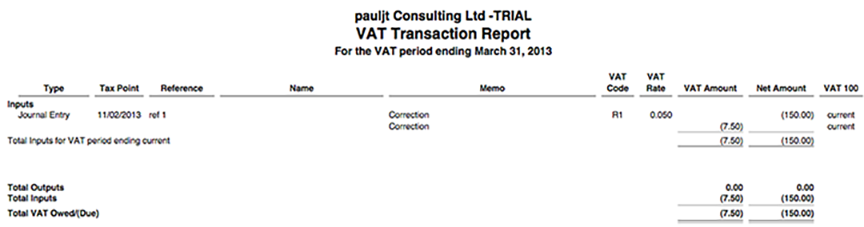
VAT Rate
The appropriate VAT rate for the account must be selected. Default VAT rates can be associated with an account via the Account Maintenance screen which is available from the chart of accounts view.
If the business is on the HMRC Flat Rate VAT Scheme, as defined on the VAT details tab of the Business Profile, the VAT rate will default to "Out of Scope" for all purchase transactions. This can be changed if necessary. Exceptions may apply for purchases of capital assets of significant value, please consult your professional advisor.
Current VAT Rates
20.0%, 5% & Zero, used for normal UK VAT transactions.
Exempt
Used when a transaction is an exempt supply; such as the purchase of insurance. See the VAT Guide (Notice 700) for more details or visit the Revenue and Customs site at www.hmrc.gov.uk
Ended 31/12/2020 except for Northern Ireland - EU Acquisition
Used when you purchase goods from a VAT registered supplier in an EU member state. Make sure that the VAT code is set to EU Acquisition, and that the VAT amount shows the VAT which would have applied if the purchase had taken place in the UK. The correct country must be set on the supplier record to ensure correct reporting of the transaction.
No longer in use , kept for historical record only - EU VAT
Only used if you have you have incurred VAT in an EU member state, (i.e. local VAT). This CANNOT be recovered as input tax for UK VAT. You may make a claim for refund from the member state. A scheme exists to do this known as "Refunds of VAT in the European Community for EC and non-EC businesses" The details are in notice 723, refer to the Revenue and Customs site at www.hmrc.gov.uk Use of this VAT code is described more fully in the "VAT and Liberty Accounts" user guide.
Out of Scope
Used when a transaction is not in the VAT system at all. For example payments into a money purchase pension scheme are out of scope because they are equivalent to savings. Recording a payment of VAT to HMRC is a common example where Out of Scope should be used, as are salary payments and repayments of director loans. Using this code will result in no VAT reporting impact.
None
This code is used where there is no VAT on a purchase transaction, typically from a supplier who is not vat registered. This is not the same as zero rated, exempt or out of scope. The impact is that the value of the purchase is included in box 7 of the VAT 100 return.
20% and 5% Domestic Reverse Charge (Used on Sales Invoices only)
Use either of these codes when a sales invoice is being raised that is subject to domestic reverse charge VAT. This has the impact of not adding a VAT amount to the invoice total but annotates that domestic reverse charge applies.
Where domestic reverse charge apples to a customer (receiving a bill with domestic reverse charge notification) see the special note below.
Average
This code can be used where there the transaction is recording an aggregation of mixed VAT codes in a single entry with the VAT amount manually set as required.
Import VAT (Used on Purchases only)
This code is used if the organisation buys goods from outside of the UK for use in the business then it may use a system called postponed VAT that allows it to account for VAT on the VAT 100 return rather than paying VAT immediately at the point of entry. This is a potentially complex area and so we strongly advise you consult with your advisor.
Special Note - Reverse Charge VAT
Reverse Charge VAT
Reverse Charge Procedure (for services from foreign suppliers)
If you are a VAT registered business in the UK and receive services from suppliers in other countries you may have to account for VAT to HMRC. This is known as reverse charge. The system provides a procedure for dealing with this.
Enter the transaction normally and select an appropriate Standard Reverse Charge VAT rate that would apply if the purchase had taken place from a UK supplier. The appropriate entries are made to the VAT100 report and any VAT transaction reports.
The system impact is to add to the VAT control account an amount of output tax (as if a sale) calculated on the full value of the supply received, at the same time add (subject to the normal rules for deduction of input tax) the same amount of VAT as input tax to the VAT control account. The net impact on VAT is zero; additionally the VAT100 return also displays sales and purchase values in the appropriate boxes.
Domestic Reverse Charge
Domestic reverse charge is essentially an anti-fraud measure and applies to a range of goods and services transacted between UK VAT registered suppliers and customers and includes:-
- Mobile Phones
- Computer Chips
- Wholesale Gas, Electricity and Telecommunications
- Emission allowances and renewable energy certificates
- Building and construction services, both buying and selling (from 1 March 2021)
For customer receiving a bill subject to domestic reverse charge
Enter the bill or payment in the normal way select an appropriate Domestic Reverse Charge VAT rate that would normally apply as notified on the bill. The appropriate entries are made to the VAT100 report and any VAT transaction reports.
The system impact is to add to the VAT control account an amount of output tax (as if a sale) calculated on the full value of the supply received, at the same time add (subject to the normal rules for deduction of input tax) the same amount of VAT as input tax to the VAT control account. The net impact on VAT is zero; additionally the VAT100 return also displays sales values in the appropriate box.
Note that the system distinguishes between domestic and non domestic reverse charge by the country stored on the supplier record.
VAT Amount
The amount of VAT charged on this item is automatically calculated based on the vat code selected but can be changed.
When recording purchases, if you have a gross amount and want liberty to calculate the net amount and vat amount simply enter the gross amount in the net amount field, select the appropriate VAT code, and type "g" in the VAT amount field.
Making a VAT Partial Exemption Adjustment
In the particular situation of an entity is registered for VAT and makes exempt supplies, an adjustment may be necessary to reduce the amount of input tax that can be recovered. We recommend that you consult with HMRC or your advisor before making any adjustments. To record the exempt input tax, use a journal entry to make the adjustment.
Control - Add Journal
See VAT - Partial Exemption Adjustment for more information.
Reversing Journals
Use the tickbox to define the transaction as a reversing journal. A reversing journal requires a reversal date. This is normally the first day of your next accounting period. If your charging schedule is defined as annual in your business profile the reversal date will default to the first day of your next financial year (N.B. if you change your year end, reversal dates will not change automatically). If your charging schedule is defined as monthly or manual the reversal date will default to the first day of the next month. In either case you may override the date if required. This can be done manually (e.g 19/12/2015) or by clicking on the calendar icon to select date from the calendar.
Asset Name
Where the is asset ledger is active then recording a manual journal to any fixed asset account the user will be required to specify, from the drop-down listing of assets, the asset to which the journal is related i.e. the asset must be defined on the system (Expenditure - Asset - Add). Where the asset ledger is active it remains the case that you can only record against an asset account using a journal - purchases should be recorded to the Addition of Assets and sales to the Disposal of Assets account. Fixed Asset Ledger help.
A journal to an asset depreciation account, will be deemed to provide the corrected depreciation to the date of the journal and the automated calculation for following periods will be based on your revised value and rules as stipulated on the asset record.
Memorised Journal
A memorised journal is a basic journal that is stored so that it is available for future use. Usually the values of the journal will vary. Enter the first occurrence of the journal in the usual way.
From the journal list locate the relevant journal and click on the EDIT button. The details of the journal are displayed, and a MEMORISE Tab is visible to the top right of the screen.
Click on the Memorise Tab followed by the MEMORISE button to set the parameters.
See Memorised Transactions for more information on this feature.